Toshiba Flashair App
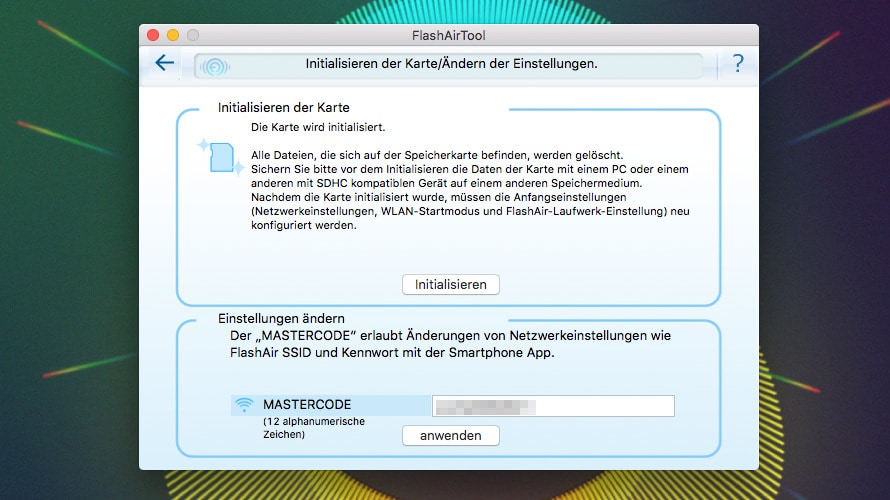
Download FlashAir Photos for Windows 10 for Windows to preview and download photos directly from your digital camera to your phone via Wi-Fi with FlashAir card. NOTE: These steps are specific to my shooting setup (iMac, running OS X Sierra) but it may make things easier for someone else whose goal is the same. I have not yet tested the FlashAir on my PC workstation.: Toshiba FlashAir Tool (v3.0.2 for Mac) Needed for basic functionality of the card.
Toshiba Flashair App Windows 10

I’ve been shooting tethered in my studio sessions for a couple of years now and love having the ability to see the images almost immediately as they’re shot. Whether for portraits or figure shoots, having the ability to visually communicate and direct changes is a huge asset, saving time and assuring that the final images meet our expectations. But now, I’m faced with having to re-think how I’m going to do things…
I’m currently using the following setup for most of my studio shoots:
- Camera: Canon EOS 5D Mk III
- Computer: iMac (mid-2011), 16GB RAM
- OS: OS X Sierra
- Connection: 15 ft. USB A to Mini B cable
- Software: Capture One Pro (v9.2)
What got me here
The setup works great, and RAW images are transferred and visible in Capture One within a couple of seconds from the time they’re shot. The problem is, I’m a klutz and have a habit of tripping over the cable during shoots. As a result, I’m on my third cable after damaging the small end of the first two cables. I’m also beginning to have periodic connection issues and I question whether I may have damaged the camera’s USB port (although I prefer to blame Apple for the issues, since restarting the iMac generally resolves the problem). Until the port fails completely I’d rather not have to send my main camera in to Canon for repairs, which means I had to start thinking about alternatives to my current methods. The options I came up with included:
- Abandoning the direct connection and periodically transferring the images from the camera via a card reader. Advantages: No down time and no cost. Disadvantage: Losing all of the benefits of real-time viewing that tethered shooting provides
- Using Canon’s Wireless File Transmitter WFT-E7. Disadvantages: Bulky, ridiculously expensive, and not an option if the camera port is bad since the transmitter relies on a USB cable connection to the camera.
- WiFi SD card. I’ve never looked into these in detail, so the advantages and disadvantages were largely unknown quantities for me. However, the obvious advantage to me would be not having to worry about cables and a most likely disadvantage would be transfer speed.
- Canon now has an SD card-shaped WiFi accessory, the Wireless File Transmitter WFT-E7. Unfortunately, as of this writing the accessory is only compatible with the EOS 7D Mark II, EOS 5DS and EOS 5DS R cameras
Of these options, a WiFi SD card seemed at least worth further looking into. I started by looking into the Eye-Fi – a WiFi SD card that’s been around for about a dozen years and probably the most familiar name in WiFi SD cards. It’s unclear to me what’s happening with Eye-Fi though – clicking on the Shop Now button on the Eye-Fi website took me to an Amazon link featuring the Toshiba 32GB FlashAir III Wireless SD Memory Card. In comparing the two I picked up enough information for me to question the direction in which Eye-Fi is heading and whether the Eye-Fi card was a good idea in the long run, so I thought I’d give the Toshiba FlashAir a try. I figured for $45, the worst that could happen is that I’d end up with an extra 32GB SD card.
Getting it to work (the way I need it to)
Here’s what I need to be able to do: Take a photo with my camera, then immediately be able to review the photo in Capture One on my computer. When the next photo is taken, it becomes the next one to appear in the Capture One viewer. Wirelessly.
I knew it wouldn’t be easy; the FlashAir seems to be famous for its lack of documentation, and what it does have is virtually worthless. It took me about a half a day and a lot of experimentation, but here’s how I got it to work.
NOTE: These steps are specific to my shooting setup (iMac, running OS X Sierra) but it may make things easier for someone else whose goal is the same. I have not yet tested the FlashAir on my PC workstation.:
Toshiba FlashAir Tool (v3.0.2 for Mac)
Needed for basic functionality of the card. Normally, files must be manually copied from the card to the computer – the process is not automatic.
- Check the FlashAir W-03 compatibility list: https://www.toshiba.co.jp/p-media/wwsite/compati/pdf/flashair_w3.pdf
- Download FlashAir Configuration Software: https://www.toshiba.co.jp/p-media/english/download/wl/software02.htm
- Install FlashAir Tool from the above download.
- Insert FlashAir SD card into computer SD slot. I spent about a half hour trying to run the FlashAir Tool (next step) while the card was in my camera before I figured this out.
- Run the FlashAir Tool.
Go to FlashAir Drive Setting and follow the instructions.
When prompted, remove the SD card from the computer and insert it into camera.
Turn on the camera, follow the instructions and wait for the configuration process to finish.
- When the Drive Settings are complete, select flashair from the Mac Wi-Fi networks. Note: As far as I can tell, it’s not possible to simultaneously access the FlashAir card and connect to the internet via a WiFi connection. Switching between the two is pretty quick, but it’s either one or the other.
Sync App (Mac)
This is one of several apps available at the FlashAir Developers website which allow syncing between the SD card and the computer.
- Download and install FlashAirSync by Anastasiy Safari: http://blog.safari.am/?p=890
- Run the FlashAirSync app.
- Select Settings from the FlashAirSync menu in the desktop toolbar at the top of the screen.
- Select the folder on the SD card to sync from.
- Create and/or select the folder on the computer to sync to.
- Click on Start.
Capture One Pro (v9.2 for Mac)
These are the settings I used to be able to view the images immediately, as they were shot.
- Menu > Preferences/Image – Enable JPEG editing
- Menu > Camera – Hot Folder Enabled (checked).
- Menu > Camera – Auto Select New Capture: Immediately
- Set the (computer) sync folder (from the Sync App section) as the Capture Folder.
Camera (Canon EOS 5D Mk III)
- Record function/card selection > Record Separately
- Choose RAW format for CF card (card 1). RAW Images are recorded to the CF card but not synced with the computer and must therefore be transferred manually via a card reader when the card is full or upon completion of the shoot.
- Choose L (large or medium jpg) for SD card (card 2). These are the images that are syncing in real time with the computer and are being viewed in Capture One.
- Choose card 2 (SD card) for playback.
- Set Auto Power Off to at least 15 minutes. This keeps the camera from powering down too frequently and therefore killing the connection to the computer. Some users of the FlashAir said they experienced more battery use with the card in general, but I tried it at this setting and didn’t notice a significant drain on the battery.
Using this setup, the RAW files are recorded to the CF card and large JPGs are recorded to the WiFi SD card. The JPGs are synced with the computer as soon as they are recorded to the SD card and then are immediately available for viewing in Capture One. Any adjustments made to images in Capture One during the shoot are being made to the JPGs copied from the SD card – not to the RAW images.
Reminder: The RAW files recorded to the CF card still have to be transferred to your primary device manually via a card reader.
By itself the FlashAir card allows you to copy files from your camera to another device, including an iPhone or Android phone (by way of an app), or a Mac or a Windows PC (by way a web browser). However, the process is not automatic – transferring the files requires a refresh of the app or the browser. Thanks to the simple tool created by Anastasiy Safari, the process becomes automatic and does not require the use of a browser. Hopefully, Toshiba will think about providing the same functionality as an option for their own software.
Important note from the FlashAir FAQ:
“If you format the FlashAir card using a computer (not the FlashAir utility) or using a devices formatting ability, the software required to communicate wirelessly will be removed from the card and it will become a normal SD memory card. To restore the card back with the ability to communicate wirelessly, perform the following steps:

NOTE: This procedure will erase all files currently save to the card and reinstall the software necessary to communicate wirelessly.
Connect the FlashAir card to your computer.
Save any files you want to keep to your computer from the FlashAir card.
Open the FlashAir utility.
Select the “Format the card” tab.
Click the “Format” button.
The FlashAir card will be formatted and the necessary software will be reinstalled. However, the FlashAir utility will NOT be installed onto the card as it was when the card was new.”
The safest way to remove images from the card – without compromising the FlashAir software – would be to close the FlashAirSync app, insert the card into the computer’s card reader, open the image folder in Finder, and delete the files manually.
FlashAir is an Android Photography app that is developed by TOSHIBA MEMORY CORPORATION and published on Google play store on NA. It has already got around 1000000 so far with an average rating of 3.0 out of 5 in play store.
FlashAir requires Android OS version of 3.4 and up. Also, it has a content rating of Everyone from which one can decide if it is suitable to install for family, kids or adult users.
Since FlashAir is an Android app and cannot be installed on Windows PC or MAC directly, we will show how to install and play FlashAir on PC below:
Toshiba Flashair W-04 App

- Firstly, download and install an Android emulator to your PC
- Download FlashAir APK to your PC
- Open FlashAir APK using the emulator or drag and drop the .APK file into the emulator to install the app. OR
- If you do not want to download the .APK file you can still run FlashAir PC by connecting or configuring your Google account with the emulator and downloading the app from play store directly.
Toshiba Flashair App Download
If you follow the above steps correctly, you should have the FlashAir app ready to run on your Windows PC or MAC.